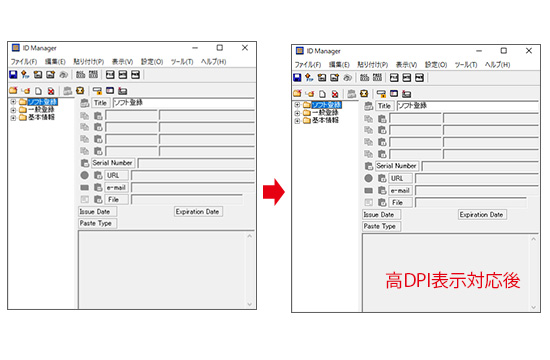
高詳細ディスプレイの対応していないフリーのアプリケーションなどの場合、Windows10で文字などがボヤケて表示されることがあります。今回はそんな時の対処法です。
システムの表示スケール設定

最近はノートパソコンでも高詳細ディスプレイ(高DPI、フルHDディスプレイ)が増えていますが、Windows10の描画のスケール設定にアプリケーションが対応できていないとボヤケる原因となる場合があります。
Windows10の設定から[システム]>[ディスプレイ]の[拡大縮小とレイアウト]項目から、表示スケールを確認してみましょう。ノートパソコンの場合は100%でなく125%などと[推奨]が設定されている場合があります。特別な理由が無い場合は[推奨]を設定しましょう。
その下に[表示スケールの詳細設定]がありますので、クリックして[アプリが鮮明に表示されるようにWindowsにより修正を試す]が[ON]になってるか確認してみましょう。
アプリケーションのシステム(拡張)設定

上記の設定で修正できない場合は、個別のアプリケーションの設定を見ていきましょう。
例として「IDマネージャー」で試してみます。
このアプリケーションはディスクトップPC(100%表示スケール)では良いのですが、ノートパソコンの推奨値(125%)ではボヤケた表示になってしまいます。
まずは、「IDマネージャー」アプリケーションのプロパティを開きたいのですが、プログラムファイルの[IDM.exe]起動ファイルを見つけて右クリックするか、ディスクトップにショートカットアイコンが無い場合は臨時に作成して右クリックしましょう。
アプリケーションのプロパティから設定する
プロパティの[互換性]タブにある[高DPI設定の変更]をクリックします。
表示された、[高DPIスケール設定の上書きします]にチェックを入れて3項目から選択して上書きします。
ここでは、[システム(拡張)]を選択します。
- アプリケーション:表示スケールをアプリケーションに任せる
- システム:表示スケーリングをOS(システム)に任せる
- システム(拡張):表示スケーリングはOSに任せ、アプルケーションの表示を自動調整する。
[システム(拡張)]を選択したら、適用して上書きしましょう。
成功したらボヤケた表示がハッキリ表示されます。
なお、この設定はWindows10(CreatorsUpdate)バージョン1703以降から対応しています。
タクスマネージャーでアプリの対応状況を確認

タクスマネージャーの[詳細タブ]の項目に[高DPI対応]の項目を追加することで、アプリケーションの対応状況を確認できます。
タクスマネージャーはショートカットキー[Ctrl+Alt+Delete]または、何も無いタスクバーで右クリックして表示することもできます。
[高DPI対応]の項目の追加は、[詳細タブ]の項目名(名前やPIDなど)で右クリックして表示する項目にチェックを入れることで表示することができます。
システムやモニターごと・モニターごとv2、非対応などから対応状況を知ることができます。
この設定はWindows10( May 2019 Update)バージョン1903以降から対応しています。
最後に
以前からあるアプリケーションを利用しいて表示がボヤケて気になる時は試してみて下さい。
市民パソコン教室長野校では、パソコンの困りごとなどきめ細かく対応していますので、お気軽にお問合せ下さい。
