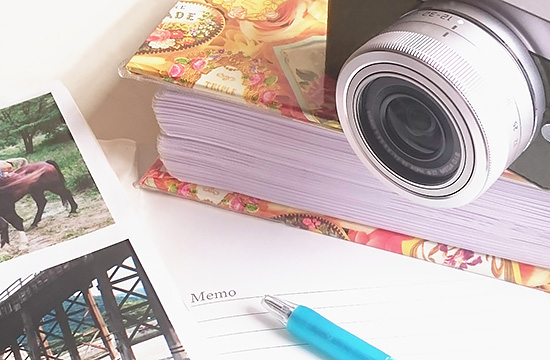
パソコンの画像サイズを縮小する方法は、Windows10のペイントやペイント3Dでおこなうことができますが、もっと手軽に複数の画像を一括で処理できる「縮小革命」ソフトを紹介します。
縮小革命とは

画像サイズをリサイズ(縮小)専用のフリーソフトです。パソコンにインストールして利用するタイプとポータブル版のUSBなどに入れて使うこともできるインストール不要タイプがあります。
インストールは以下のURLのリンク先からおこなって下さい。
今回はパソコンにインストールしましたので、インストールした場合を前提で記述していきます。
縮小革命に付属のソフトたち
縮小革命をインストールすると図のように幾つかのアプリもスタートメニュー一覧に表示されます。
「縮小革命簡易版」は縮小革命の主な機能が使えますので、普段使いでしたら簡易版でも問題ありません。
その他のソフトについては、使い方の説明など公開されていませんが、ホームページ作成・ブログ作成・ネットショップ画像や写真が趣味の方の痒い所に手が届くような小ネタアプリが用意されていますので、興味があれば試してみると良いでしょう。
縮小革命の「基本」画面
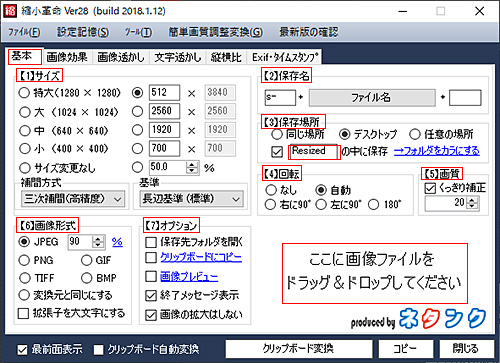
画面の【1】から順番に基本設定をしていきましょう。
画像サイズの拡大はできません。縮小したいサイズをメニューの中から決めていきましょう。私はサイズの右側に縮小したいサイズを入力して、基準を「長辺基準(標準)」または「短編基準」で希望の画像サイズにしています。
保存名は元の画像に”s-”を加えたファイル名がデフォルトで設定されていますが、任意に変更して下さい。
保存場所はデスクトップを選択すると、デスクトップに「Resized」フォルダーが作成されてその中に縮小した画像が保存されていきます。
回転・画質は必要に応じて設定して下さい。
■対応する画像形式
画像の読込は[JPEG][PNG][GIF][TIFF][JPEG XR][BMP]などに対応しています。
画像の保存は[JPEG][PNG][GIF][TIFF][BMP]に対応していて、[JPEG]は出力時の画像の画質を[%]または[KB]で設定することができます。私は通常80%にしています。
■画像の縮小を実行
基本設定が終わりましたら、縮小したい画像を「ここに画像ファイルをドラック&ドロップしてください」の箇所へドラック&ドロップすると「Resized」フォルダーに保存されていきます。また複数の画像を一括で処理してもかまいません。
また、1度設定した内容は次回起動した時も有効なので、変更が必要ない場合はドラック&ドロップするだけで処理が終わります。
■便利なクリップボード変換
クリップボードに保存されている画像については、そのまま画像縮小が可能です。ブログでプリントスクリーンを取得した場合などとても便利な機能です。また「クリップボード自動変換」が有効になっていると自動的に縮小画像が作成されていきます。
縮小革命の「画像効果」画面

画像効果では、白黒化・色調反転・セピア風などの効果を加えることができます。
角丸め(画像の角を丸める)、枠合成(画像の周囲に枠を付ける)、周囲カット(画像の周りをカットする)では設定でカスタマイズも多少できるようになっています。それぞれ有効または選択することで利用できる機能です。
縮小革命の「画像透かし」・「文字透かし」画面

画像に会社のロゴなど画像を入れたり、テキストを入れることができます。
画像やテキストは透明度の調整や大きさ・表示位置など細かく設定することができます。また合成する文字には任意の文字だけでなく、撮影情報(Exif情報)を入れることがこともできます。
この機能は盗用防止にも役立つ機能で、1度設定することで毎回利用することができます。
縮小革命の「縦横比」画面
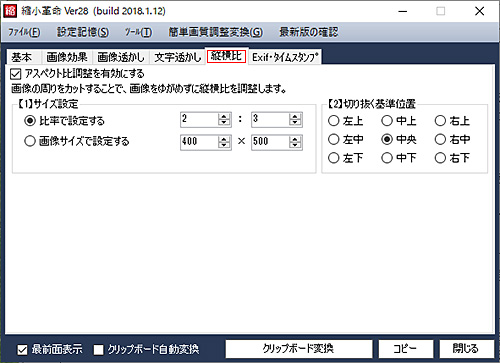
比率または画像サイズで画像を切り抜く機能です。切り抜く基準を決めることもできます。
縮小革命の「Exif·タイムスタンプ」画面

[JPEG]・[TIFF]の画像形式の場合、「Exif·タイムスタンプ」画面で画像のEXIF撮影情報の削除や継承・編集や追加など詳細に設定することができます。
最後に

縮小革命や縮小革命簡易版は多少写真や画像の知識がある方にはマニアル無しで利用することできると思います。
フリーソフトには「縮小専用」という更にシンプルなソフトもあります。
画像編集にはGIMP2.10をお勧めしますが、単純に画像サイズを変更したい場合「縮小革命」は大変便利なソフトです。
興味のある方はお気軽に「市民パソコン教室長野校」までお問合せ下さい。
次回は画像の圧縮について記述します。
