
パソコンのシステムディスクをSSD650GBからM.2(エムドットツー)接続SSD(以下M.2 SSD)1TBへ交換した時の備忘録も兼ねて記述してみたいと思います。
パソコンの記憶装置の種類と接続規格
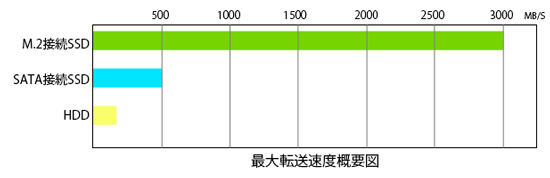
HDDについて
HDD(Hard Disk Drive)は従来からある記憶装置で、データーが記録された回転する磁気ディスクを磁気ヘッドで読み書きするため、衝撃に弱く消費電力も高いデメリットもありますが、価格が安いので大容量のデータ保存に適しています。
接続規格SATA接続にはSATA1(1.5Gb/s)・SATA2(3Gb /s)・SATA3(6Gb/s)がありますが、現在はSATA3規格が主流で転送速度(連続データーの読込/書込み)は60~150MB/S程度です。
SSDについて
一般的にSSD(Solid State Drive)と呼ばれている記憶装置になります。SATA3接続で最大転送速度は600MB/Sになります。
SSDは不揮発性メモリ(通電していなくともデータを保持できるメモリ)を利用していて、HDDのように機械的に動作することがなく、衝撃に強く消費電力が低いメリットがありますが、書き換え制限があるためにSSDにも寿命はあります。SSDの価格は低下傾向にありますのでシステムの記憶装置に最適です。
M.2 SSDについて
従来のSSDと違いカード状形式で、パソコンのマザーボードに直接接続する新しいタイプの接続規格のSSDです。
接続にはマザーボードが対応している必要があります。従来のSSDより構造上熱を貯めやすいので、熱対策(ヒートシンク)をしたマザーボードかM.2 SSD自体で熱対策をしたM.2 SSDがお勧めです。なお、M.2 SSDが高温にならなければ必ずしも対策をする必要はありません。
接続規格にはSATA3(最大転送速度600MB/s)・PCI Express 2.0×2(最大転送速度10GB/s)・PCI Express 3.0×4(最大転送速度32Gb/s)がありますが、SATA3では従来のSSDと同じ転送速度しかでません。お勧めはPCI Express 3.0×4接続になりますが、転送速度は製品により1500~3300MB/Sとなります。
転送速度は今後さらに高速化の可能性を秘めています。M.2 SSDの価格はまだ高額ですが、徐々に下がって数年前のSSDと同じくらいになっています。
M.2 SSDにシステムディスクを換装
マザーボードに接続

今回は640GB SSDから1TB M.2 SSDへの換装で、マザーボードは「ASUS PRIME H370-A」になります。
「ASUS PRIME H370-A」にはM.2 SSD接続用のソケットが2つあります。Socket 1はSATAとPCI Express 2.0×2に対応、Socket 2はPCI Express 3.0×4に対応しています。今回はSocket 2に接続しましたが、事前にM.2 SSDとマザーボードの対応規格を調べておく必要があります。
接続はネジ1本で済み簡単です。パソコンを起動するとM.2 SSDを初期化する画面が表示されたので、画面の手順通り進めて終了です。
M.2 SSDの初期化(フォーマット)

自動で画面が表示されない場合は「Windowsボタン」を右クリックして「ディスクの管理」で対象のディクを初期化します。この時にMBRで初期化するかGPTで初期化するか迷った場合には、現在のシステムディスクがどちからの形式か調べて、同じ形式で統一します(調べ方は上図を参考にして下さい)
システムディスクのクローン化
WindowsOSの入ったシステムディスクを換装するには、新しいM.2 SSDにWindowsOSを新規に入れ直すクリーンインストールと、そのままの状態のクローン(複製)を作って移行する方法があります。
クリーンインストールは、パソコンを購入した状態に戻しますのでリスクは少ないですが、再度アプリやメール・インターネットの設定をやり直す必要があります。
クローン化での移行は現状をそのまま引き継げるメリットがありますが、不具合が起きるリスクがクリーンインストールより高くなります。
クローン化するにはM.2 SSD製品付属のアプリケーションを利用する方法と無料のクローン作成アプリケーションを利用する方法があります。
EaseUS Todo Backup Freeでクローン化
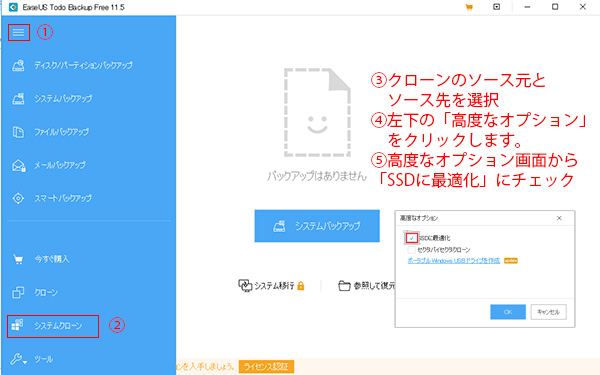
システムディスクのクローンを作成するには「EaseUS Todo Backup」と「AOMEI Backupper」が有名ですが、システムディスクのクローンを無料で作成するには「EaseUS Todo Backup Free」を使用します。
※2022年9月現在クローン作成機能は有料版だけになってしまいました。
※いつまで利用できるか不明ですが、「EaseUS Todo Backup Free」のクローン機能が無料で使えていた旧バージョンをインストールする方法です。Googleなどで[easeus todo backup free 旧バージョン]と検索してバージョン12.0.0をインストール方法があります。
「AOMEI Backuppe」も使いやすいアプリケーションですが、システムクローンを作成するには無料版では制限があり、MBR形式→MBR形式に限られています。最近のパソコンはGPT形式がほとんどなので結果的にかなり前のパソコンに限定されます。
システムクローンの方法は、「EaseUS Todo Backup Free」の「システムクローン」のメニューをクリックしてクローンのソース元とソース先を選択するだけです。最後に左下の「高度なオプション」から「SSDに最適化」にチェックをいれることを忘れないで下さい。なお、「セクタバイセクタクローン」はソース元にセクター不良がある場合などに有効で、セクタ単位でクローンをおこないます。
BIOSで起動ディスク順位を変更
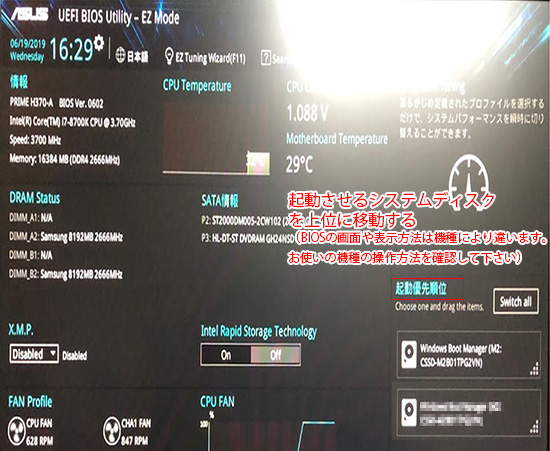
M.2 SSDにシステムディスクがクローン化されましたら、ソース元のSSDをパソコンから外しておきましょう。
また、パソコンから外さない場合にはパソコンを再起動してM.2 SSDから起動できるようにBIOSを変更しておきましょう。システムディスクが複数あるとトラブルの原因になる場合がありますので、そのままデータ用ディスクとして利用する場合には、M.2 SSDの正常動作が確認できたら早めに初期化しておきましょう。
今回はそのまま取り外して、しばらく保管しておくようにしました。
ボリュームの拡張

今回640GBのSSDから1TBのM.2 SSDに換装したため、クローン化したシステムディスクも640GBしか利用されていません。クローン化してない部分は未割り当てとして残っています。
1TBのM.2 SSDとして有効活用するためにパーティションの拡張をおこないます。
「Windowsボタン」を右クリックして「ディスクの管理」から対象のディスクのWindows(C:)を右クリックして「ボリュームの拡張」をクリックします。「ボリューム拡張ウィザード」が表示されるので、サイズを最大にしてウィザードを進めると「未割り当て領域」の部分までWindows(C:)の容量を拡大することができます。
最後に
記憶装置の交換はリスクが伴いメーカー保証も受けられなくなるなど初心者には難しい作業ですが、ハードディスクには寿命がありトラブルも起こりやすいパーツの1つです。
困りごとのご相談はお気軽に「市民パソコン教室長野校」までどうぞ!
