
Excelで日付や時間は、通常の数字と違う表示方法や計算方法があります。今回は日付の書式設定を中心に記述します。
Excelの日付書式設定

上図はC3セルに[ 4/28] と入力し、同じく C4からC8まで同じように日付を入力した様子を表しています。
D列~F列はExcelの日付書式設定で、C列の日付が西暦や和暦に変化する様子を表しています。
西暦の書式設定
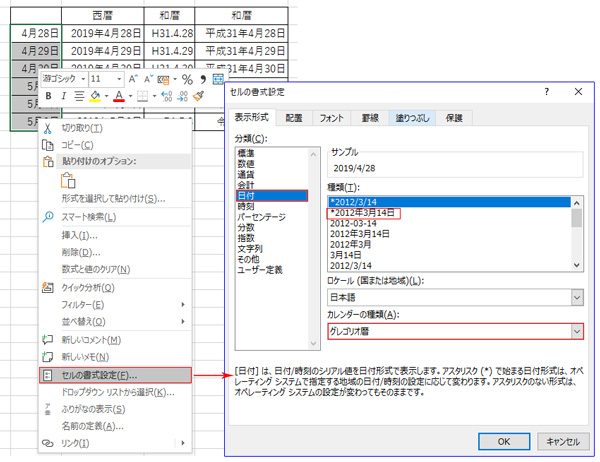
ここで、C3からC8までのセルを選択した状態で右クリックし、「セルの書式設定」を選択すると「セルの書式設定」ダイアログボックスが表示されます。右の分類から「日付」を選択すると右側の「種類」から幾つかの表示方法が選択できます。上から2番目の表示形式を選択しています。
カレンダーの種類、グレゴリオ暦は西暦を意味しています。
和暦の書式設定

和暦を表示するには「セルの書式設定」の「日付」表示される、右下の「カレンダーの種類」をグレゴリオ暦から和暦に変更します。種類には2種類の表示形式が用意されていますので、希望する種類を選択します。
Excelが令和に対応しない場合

2019年5月1日以降を和暦表示形式にしても平成が表示されてしまう場合は、Excelが最新の状態に更新されていない事が考えられます。
Excelが最新の状態か確認するには、上部の「ファイル」タブ>アカウントに表示される「Office更新プログラム」から更新しましょう。
また、それでも平成が表示されていまう場合には、Windowsの更新を試してみましょう。Windows10の場合はスタートメニューの「設定」>「更新とセキュリティ」>「Windows Update」から更新してみましょう。
令和元年と表示する

Excelが令和に対応していても、そのままでは令和1年5月1日などと表示されます。
令和1年を令和元年と表示するには、ひと工夫する必要があります。
対象のセルを選択してから「ホーム」タブの「条件付き書式」から「新しいルール」を選択します。
「新しい書式ルール」のダイアログボックス画面で「指定の値を含むセルだけ書式設定」を選択して、[2019/5/1]と[2019/12/31]と指定の範囲を入力して「OK」をクリックします。
「セルの書式設定」の「表示形式」タブの「分類」を選択して、「種類」の項目に「”令和元年”m”月”d”日”」と入力して「OK」をクリックすることで、令和元年と表示されるようになります。
最後に
ここでは手順を簡略して記述しましたが、どうしてそうなるのか?など基本的なことを学んでみたい方はお気軽にお問合せ下さい。
「市民パソコン教室長野校」では、Excelを初級講座から日々の業務や生活に役立つ情報をお伝えしながら受講することができます。
