
LINEはスマートフォンだけでなく、WindowsやMacなどのパソコンでも利用できます。
今回はWindowsのUWPアプリとスマートフォンを連携させる方法について記述します。
スマートフォンで事前準備
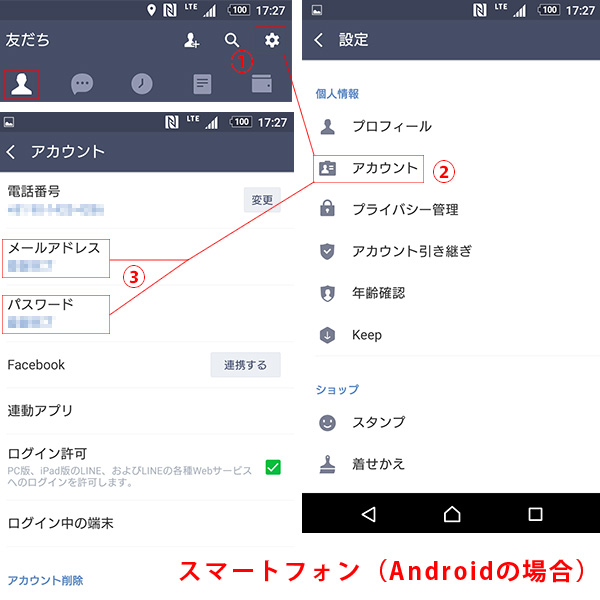
LINEのスマートフォンアプリを起動して「友だち」一覧の画面を表示すると、図のように右側に歯車(設定)のアイコンが表示されますので、タップすると「設定」の画面が表示されますので、その中のアカウントをタップして下さい。ここで、メールアドレスとパスワードが設定していない場合は設定して下さい。
ここでのメールアドレスは、docomoなどの携帯会社のメールアドレスでも可能ですが、パソコンでも使用しているメールアドレスでGmailなどがお勧めです。パスワードは任意に設定して下さい。
また、アカウント画面の「ログイン許可」にチェックが入ってることも確認して下さい。
設定が終わると、メールアドレス宛に「認証番号」が送信されてきますので「認証番号」をLINEアプリに入力して、メールアドレスとパスワードの設定が終了します。
以上がスマートフォンでの事前準備になります。画面はAndroidですが、iOSの場合も同様の設定項目でメールアドレスとパスワードを設定して下さい。
>パソコン版LINEアプリをインストール
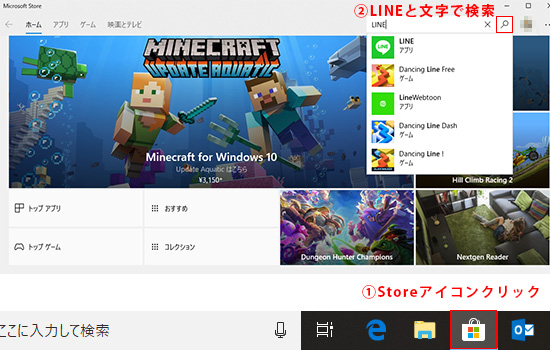
パソコン版にはWindows用・Mac用・Chrome用があります。ここでは、WindowsのUWPアプリのインストールについて記述していきます。他のインストールについては「LINEのダウンロード」から行って下さい。
WindowsのUWPアプリは、Windows10の場合は通常画面下部のタスクバーにある「Store(ストア)」のアイコンをクリックしします。
Windows StoreはWindows8.1以降から利用できるアプリストアで、スマートフォンのAndroid「playストア」・iOSの「App Store」をイメージしてもらうと分かりやすいと思います。
Windows版LINEアプリは、Windows Storeの画面上部の虫眼鏡のアイコンをクリックして「LINE」と入力すると簡単に探すことができます。
LINEアプリの画面が表示されましたら、アプリをインストールして完了です。
Windows版UWPアプリのLINEにログイン
ログインの方法には2種類あります。
1つ目はスマートフォンで設定したメールアドレスとパスワードでログインする方法です。
Windowsでメールアドレスとパスワードを入力すると「本人確認」の認証番号が表示されますのでメモなどしておきましょう。
次にスマートフォンのLINEアプリを起動すると「本人確認」の画面が表示されるので、先程の認証番号を入力して完了です。
2つ目はQRコードでログインする方法です。
「QRコードでログイン」を選択すると、Windows版LINEの画面にQRコードが表示されますので、スマートフォンでQRコードを読み取ることでログインすることができます。
なお、QRコードの場合はメールアドレスを登録していなくてもWindows版LINEにログインすることができますが、メールアドレスとパスワードを設定をしておくと、スマートフォンの機種変更の引継ぎが簡単におこなえますのでこの機会に設定することをお勧めします。
WindowsでLINEを使うメリット
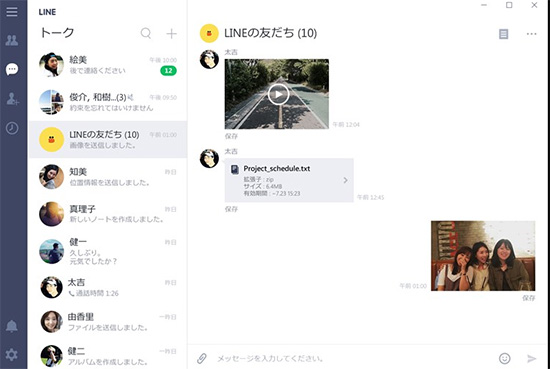
WindowsのLINEアプリは他のUWPアプリ同様シンプルで分かりやすいのが特徴です。アスマートフォン版LINEを使っていれば操作に迷うことはあまりないでしょう。
文字の入力はパソコンの場合、キーボードを使用するので長い文章も楽におこなえます。またファイルの送信では画像の他にもWordやExce・PowerPointlなどのファイルもパソコンなら簡単に送ることができます。
Windows10では、LINEがログイン状態であればWindows10の「アクションセンター」に通知されますので、パソコンでのメッセージのやり取りもリアルタイムでおこなうことができます。
なお、スマートフォンで便利なLINEの無料通話ですが、パソコンでもマイクを用意することで利用することができます。
LINEでは同じアカウントで原則複数端末は利用できませんが、スマートフォンとパソコンの組み合わせではログインして利用できます。
スマートフォンとパソコンを連携させる作業が少し面倒ですが、興味のある方は挑戦してみてください。
ひとりでは心配な場合には、お気軽に「市民パソコン教室長野校」へお問合せください。
