作成したファイルの保存先
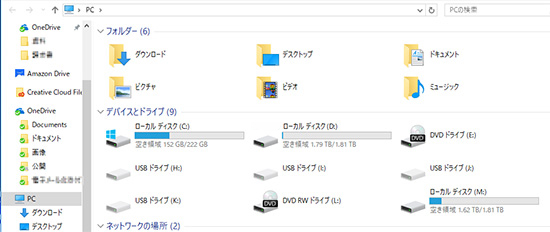
多くの人はパソコンのCドライブにWindowsのシステムプログラムやWordなどのプログラムファイル。それに、Wordなどの作成したドキュメントや写真・音楽などのファイルを保存していると思いますがそのままでいいのでしょうか?
大容量のCドライブ以外のハードディスクドライブをこれを機会に有効活用しましょう。
CドライブにはWindowsのシステムプログラムやWordなどのプログラムファイル。Dドライブなど別のドライブにはWordなどのドキュメントなどのファイルを保存しましょう。
理由は、Windowsのシステムファイルやアプリのプログラムファイルへは、ハードディスクへのアクセスが頻繁にあり、精密なハードディスクはトラブルが発生する確率が高まります。そのため大切なオリジナルファイルは別のハードディスクドライブに保存しておくことをお勧めします。またクラウドサービスを利用することで更にリスクの低減をすることができます。
Windows10の[新しいコンテンツの保存先を変更する]

1つ目が「新しいコンテンツの保存先を変更する」すなわち既定の保存先の設定です。
設定>システム>ストレージ>新しいコンテンツの保存先を変更する。これで設定画面が表示されます。
使い方は保存するハードディスクドライブをCからDなどの別のハードディスクドライブに変更するだけです。
この設定後に初めて起動したソフトウェアの保存先が設定したドライブなります。しかし、設定前に起動したソフトウェアには効果がありませんので注意しましょう。
ドキュメントファイルなどの保存先を変更する

Windows Vistaからドキュメントなどの特定フォルダーを別ドライブに移動できるようになりました。移動できるフォルダーは[ドキュメント][ピクチャー][ミュージック][ビデオ]などパソコンのCドライブに予め用意されているフォルダーです。なおこれ以外にも移動可能な特定フォルダーが存在しますが、一般ユーザーはあまり特殊なフォルダーの変更をしないほうが良いでしょう
Windows10で[ドキュメント]フォルダーをCドライブからDドライブへの移動する方法でみてみます。
エクスプローラーからドキュメントフォルダーを選択して、右クリックでプロパティを表示します。

プロパティの場所のタブをクリックしてCドライブの現在の場所を確認します。
次に移動先のドライブ(Dドライブ)に同じフォルダーを新規に作成しておきます。作成するフォルダーは同じである必要はありませんが、移動先のドライブを分かり易くする為にも同じにしておくことをお勧めします。
フォルダーが用意できましたら、[移動]をクリックして移動先のフォルダーを選択して適用すれば完了です。
また[標準に戻す]でCドライブの最初の場所にいつでも戻すことができます。
フォルダーの移動で注意すること
手順を正しく行わないと正しく表示できない場合も報告されていますので、慎重におこなって下さい。
不安な場合は、Cドライブ以外に保存用の独自フォルダーを作成して自分で作成したファイルをクイックアクセスやショートカットなどを上手に利用する方法もあります
